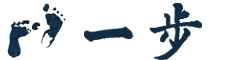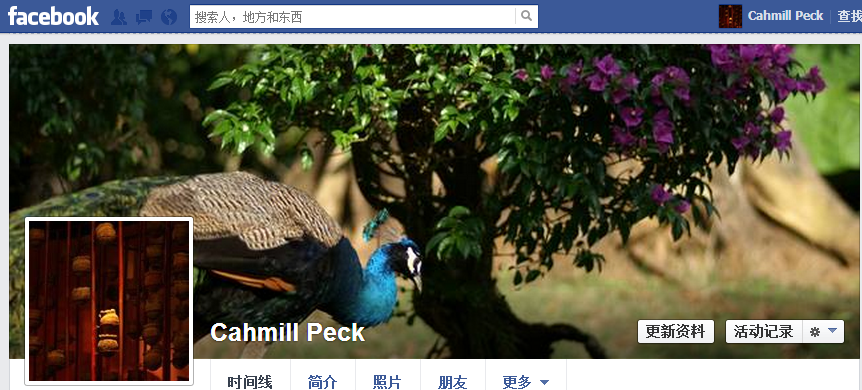上周日早上开机失败,提示“Fan error”。
我知道风扇有问题,时间久了,机器散热能力衰退到近乎极限,玩会儿COD十分钟内必定断电,以至于不得不加一个外置抽风机强制散热,只是本着能外部解决就不拆的原则,其实就是能懒则懒~~
自12月初,风扇噪声越发明显,且几乎不停转,这就是要挂的先兆。懒不下去了,拆开清灰,但是噪音问题并未解决。
12日周六,第一次出现error提示,重启两次正常,未理会。
13日周日,再报警,重启也没用了,试图从BIOS里关掉启动时检测风扇的选项,找一圈没找到。问Thinkpad客服,根本就没这个选项,小朋友不错,告诉我F9重置BIOS试试,并指出这法子成功率有限,还是得换风扇,而且隐隐暗示的意思,官方报价换风扇480元,你这都自己拆机查BIOS的,网上买一个自己换吧,只要型号对就没问题。查一下,淘宝包邮120,联想报价忒狠了~
拖延症的表象就是既然机器能用,就不急着下订单吧。当然为了安全起见就不关机了,不关机没啥,电脑这东西每天关机只是习惯动作而已,连带着清理内存。这样又过了几天,直到周三word频繁停止响应,周四临睡时手欠惯性关机,于是再起来就彻底不能开机了,BIOS都进不去。只得下单订货,过两天没电脑的日子。
商家反应很及时,比我强多了。周六上午到货,洗漱毕晾上一杯咖啡,拆机换件。
 装好擦干净的,崭新的win10本本!
装好擦干净的,崭新的win10本本!
得瑟完,说正题。
Thinkpad一共有三种规格的螺丝,四个最粗大的,六个最短小的,和22个正常
 最粗大的四个固定屏轴,就是这个角,一角两个。短小的六个,电池仓3个、光驱仓2个,无线网卡外边一个,其余的都可以通用。
最粗大的四个固定屏轴,就是这个角,一角两个。短小的六个,电池仓3个、光驱仓2个,无线网卡外边一个,其余的都可以通用。

 摘掉后盖板,所有螺丝全部卸下。拿下电池、硬盘、无线网卡、内存条、副硬盘光驱,摘下主板电容的插头(内存条边上)。左上角蓝嘴就是抽风机了,这东西很有效,但是有可能加速风扇老化损坏。
摘掉后盖板,所有螺丝全部卸下。拿下电池、硬盘、无线网卡、内存条、副硬盘光驱,摘下主板电容的插头(内存条边上)。左上角蓝嘴就是抽风机了,这东西很有效,但是有可能加速风扇老化损坏。
底部有两个螺丝孔边上有小小的键盘图标,那是固定键盘的,不拆下来键盘拿不动。
翻身,摘键盘。螺丝都取下之后,摘键盘很容易,上下活动一下就可以,留意指压板方向有卡扣,别弄折了。不能直接拿起,以前说过,键盘下面和主面板有排线。
 和别的机器比Thinkpad多了白色排线,是“小红点”用的。提示:这是回装时的图,拆机时候键盘不能有这么大角度,把排线卡扣提起来就好。
和别的机器比Thinkpad多了白色排线,是“小红点”用的。提示:这是回装时的图,拆机时候键盘不能有这么大角度,把排线卡扣提起来就好。
 这也是回装照片,拆机时黄乎乎的没照,我说我把它过水了,你信么?注意画圈的位置,中间是上盖板和主板连接的最后一个螺丝;右上角有个小插头,是电源,最好用镊子拔下来;下边蓝色的MB是指压板排线。把这三个拿掉,上盖板即可以拿开,边缘的卡扣可以用指甲轻轻翘起。
这也是回装照片,拆机时黄乎乎的没照,我说我把它过水了,你信么?注意画圈的位置,中间是上盖板和主板连接的最后一个螺丝;右上角有个小插头,是电源,最好用镊子拔下来;下边蓝色的MB是指压板排线。把这三个拿掉,上盖板即可以拿开,边缘的卡扣可以用指甲轻轻翘起。
 上盖板的背面,正面比它还脏,没啥好说,擦擦干净放一边晾着。
上盖板的背面,正面比它还脏,没啥好说,擦擦干净放一边晾着。
 核心部位再曝光,不过这次不能只这种程度了,接着拆。此时可以拿开显示屏,Thinkpad这种铰链式的屏轴最好的地方就是没有真正的长长一根“轴”,轻轻提起就可以从卡槽脱出,比华硕厚道。
核心部位再曝光,不过这次不能只这种程度了,接着拆。此时可以拿开显示屏,Thinkpad这种铰链式的屏轴最好的地方就是没有真正的长长一根“轴”,轻轻提起就可以从卡槽脱出,比华硕厚道。
 内部5个螺丝,上3下2。如图,右是电源电路板固定,左是主板固定,中间是电源和主板连接固定。
内部5个螺丝,上3下2。如图,右是电源电路板固定,左是主板固定,中间是电源和主板连接固定。
 下方的两个在这里,两个方口各藏一个主要是固定这个expresscard卡槽,卡槽通过接口和主板连接,也就顺便固定主板。这个槽已经越来越没用了,记得有两个螺丝在这儿就好。
下方的两个在这里,两个方口各藏一个主要是固定这个expresscard卡槽,卡槽通过接口和主板连接,也就顺便固定主板。这个槽已经越来越没用了,记得有两个螺丝在这儿就好。
 拿掉主板之后的底盖,脏,且被烤到发黄。过水,放一边晾着。
拿掉主板之后的底盖,脏,且被烤到发黄。过水,放一边晾着。
 螺丝取净,记得把屏幕排线拿下,轻抬主板有点角度,方便那些USB口耳机孔啥的脱离,很容易就拿出来,这是背面
螺丝取净,记得把屏幕排线拿下,轻抬主板有点角度,方便那些USB口耳机孔啥的脱离,很容易就拿出来,这是背面
 正面。笔记本风扇和散热管固定成一个总成,用六个螺丝固定并贴紧CPU(长方形片4个螺丝)和显示卡(正方形两个螺丝)。
正面。笔记本风扇和散热管固定成一个总成,用六个螺丝固定并贴紧CPU(长方形片4个螺丝)和显示卡(正方形两个螺丝)。
虽然风扇本身和散热管也是4个小小的螺丝连接,但因风扇附有芯片,而似乎没有单独卖这种带有监控芯片的风扇,而且通常改换风扇时候,如图,风口的密封胶条也已经老化的不成样子。且Thinkpad会在开机时即通过芯片自检风扇状态,不能开机的FAN error就是因自检无法通过。总之,要换就换一套,总成。
好吧,主角登场!
 崭新的!要说现在这厂家真的很人性化,连硅胶都涂好。即省得浪费资源,又给买家省事。
崭新的!要说现在这厂家真的很人性化,连硅胶都涂好。即省得浪费资源,又给买家省事。
 新旧对比一下,缩减成本的迹象很明显。好在该有的都还有,而且散热管延伸到了北桥,这是进步。
新旧对比一下,缩减成本的迹象很明显。好在该有的都还有,而且散热管延伸到了北桥,这是进步。
 拆掉风扇之后的主板。CPU、北桥、显卡,三个发热大户
拆掉风扇之后的主板。CPU、北桥、显卡,三个发热大户
 观赏一下CPU,英特尔i5 2430,偶就不拿下来了。
观赏一下CPU,英特尔i5 2430,偶就不拿下来了。
 北桥,或者南桥?其实我一直没分清这东西
北桥,或者南桥?其实我一直没分清这东西
 AMD独立显卡。i5CPU本身是内置显卡,不过明显不如独立显卡性能好
AMD独立显卡。i5CPU本身是内置显卡,不过明显不如独立显卡性能好
小心翼翼地用小刀把CPU和显卡上残留的旧硅胶去掉,一定要小心!去不了很干净没关系,不要扎坏了芯片,一个CPU上千!而显卡和北桥坏了就只好换主板了!
 总成有总成的好处,连螺丝都总成的就更省事,只要摆正位置,把固定螺丝上好就完活。不过建议对角上紧螺丝,轻一点,以前有台式机上散热片时太用力压碎CPU的例子。
总成有总成的好处,连螺丝都总成的就更省事,只要摆正位置,把固定螺丝上好就完活。不过建议对角上紧螺丝,轻一点,以前有台式机上散热片时太用力压碎CPU的例子。
 装好风扇开始回装。注意主板和电源板之间的这个插槽要按实。
装好风扇开始回装。注意主板和电源板之间的这个插槽要按实。
 回装主板和拿下来一样,稍带点角度送进去就可以正位,当然不正位也放不踏实。要记得按实在电源板和主板的接口,ec卡槽也是稍微斜一点就可以插牢。最后要记得这里有五个螺丝。要记得显示屏的排线,和最下方的小插头。
回装主板和拿下来一样,稍带点角度送进去就可以正位,当然不正位也放不踏实。要记得按实在电源板和主板的接口,ec卡槽也是稍微斜一点就可以插牢。最后要记得这里有五个螺丝。要记得显示屏的排线,和最下方的小插头。
 显示屏归位,盖好上面板,记得右上角电源插头,中间的螺丝和下方的MB排线。
显示屏归位,盖好上面板,记得右上角电源插头,中间的螺丝和下方的MB排线。
 键盘擦干净。说了几遍“过水”了,这次是真的“过水”哦。手头有块速干无纺布,浸湿了挨个擦干净!过水了再用干布擦!这会儿功夫也差不多都晾干了
键盘擦干净。说了几遍“过水”了,这次是真的“过水”哦。手头有块速干无纺布,浸湿了挨个擦干净!过水了再用干布擦!这会儿功夫也差不多都晾干了
 排线插好后,键盘归位。上面的工作完
排线插好后,键盘归位。上面的工作完
 翻身。这是三种螺丝的对比
翻身。这是三种螺丝的对比
 所有螺孔里拧一颗螺丝,还剩下4颗,分别是主硬盘2个、无线网卡1个、光驱(副硬盘)1个。硬盘很容易,捏着那块方形的纸轻轻送进去,直到两个小耳朵顶在卡位上对准螺孔即可。无线网卡斜着插进去,要用螺丝把它压下去固定,之后排好两棵信号线固定好。光驱自有一个固定片,从舱口插回去就可以。
所有螺孔里拧一颗螺丝,还剩下4颗,分别是主硬盘2个、无线网卡1个、光驱(副硬盘)1个。硬盘很容易,捏着那块方形的纸轻轻送进去,直到两个小耳朵顶在卡位上对准螺孔即可。无线网卡斜着插进去,要用螺丝把它压下去固定,之后排好两棵信号线固定好。光驱自有一个固定片,从舱口插回去就可以。
 内存条,斜着插回,按下去卡簧自动锁死。黄色是是主板电容或者电池,负责断电后为BIOS供电以维持时间啥的正常。别忘了把小插头插回去。
内存条,斜着插回,按下去卡簧自动锁死。黄色是是主板电容或者电池,负责断电后为BIOS供电以维持时间啥的正常。别忘了把小插头插回去。
最后盖好盖板,检查所有的螺丝都已经安装好,绝不会不够,如果多了也绝不是赚的!外面看不出哪里不对就只好拆开重装!
电池归位,插电源线、音箱、鼠标,开机!——蓝屏报错。
 没有Fan error,说明风扇自检、工作正常。这个报错是正常的,因刚刚切断了主板电源,BIOS的日期被归位。不用理会,更不必进BIOS修改,进入系统连上网络后会自动同步时间。
没有Fan error,说明风扇自检、工作正常。这个报错是正常的,因刚刚切断了主板电源,BIOS的日期被归位。不用理会,更不必进BIOS修改,进入系统连上网络后会自动同步时间。
可爱的win10

原创桌面!

win10磁贴还真是挺舒服。不过有个严重问题,win10和以往版本比更重视网络应用,当年hotmail邮箱的验证邮箱留的是Gmail,于是现如今Gmail残了,只好等30天后才能换邮箱,否则无法验证账户,这个真是无语。
说个题外,其实微软是最早应用云计算,不知有没有人用过那个office那个share功能,现在终于在win10把系统和onedrive连起来了,起步挺早动作太慢。
本文至此结束,COD也可以不用外置抽风机了。实在不舍得把题图放在总装完成的文末,机器过过水还是很干净嘀。
记得过水不是放水龙头下冲洗哦,要用干布及时擦掉,然后晾一段时间再装。
咖啡有点凉了,其实一个多小时而已,还不如写这篇文的时间长。